Want to send a new emoji on Discord but you downloaded it with a colored background? Well, you can remove the background if you:
- Download the Emoji image to your computer
- Upload it to remove.bg
- Remove its background
It’s that simple! You upload the Emoji to a background remover tool and get the emoji without a background in a few seconds.
Then, you can upload it to your Discord server or send it to your friends.
Keep reading for a more detailed guide (plus screenshots) on removing a Discord emoji background!
Summary: If you want to remove the background of an emoji on Discord, just follow these simple steps. First, download the emoji to your computer. Then, upload it to remove.bg and let the tool remove the background for you.
After the background is removed, you can upload the new emoji to your Discord server or share it with your friends.
In this article, I'll provide a detailed, step-by-step guide to help you quickly and easily remove the background from a Discord emoji.
Keep in mind that this method works best with colored emojis, as black and white emojis might become transparent and unusable after the background is removed.
Related guide: How to Grow Your Discord Server?
Related guide: How to Get a Custom Rich Presence on Discord?
Related guide: How to Contact Discord?
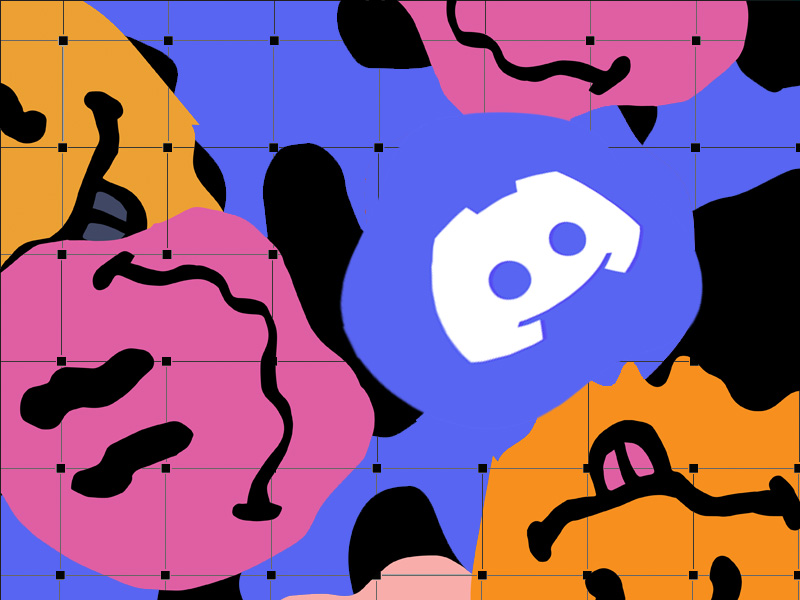
How Can You Remove a Discord Emoji Background?
First things first – you download the emoji from the Discord chat. Right-click on it and select “Save image as“. Select a location on your computer, and save it.
Then, visit “remove.bg” (website you can find on Google) and upload the emoji picture there. The program will remove the background and give you the sweet emoji immediately.
Sounds complicated? It’s really not. Follow my instructions to do it:
1. Save the emoji to your computer
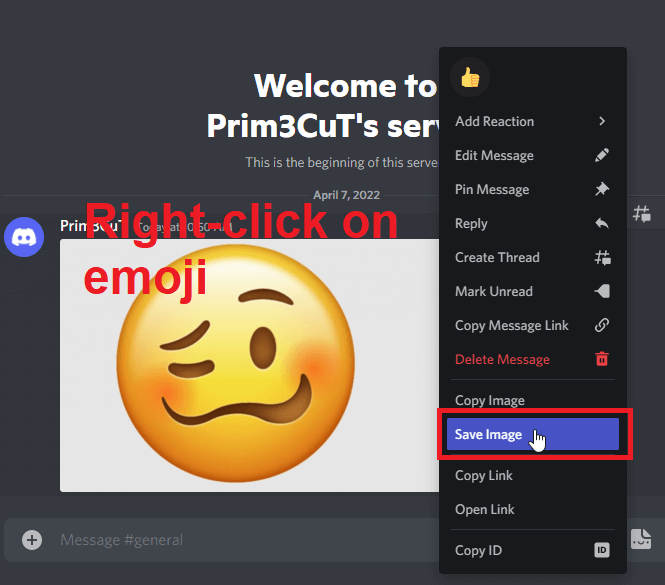
Begin by right-clicking on the emoji and selecting “Save” image. A window will appear, prompting you to select a location for the emoji.
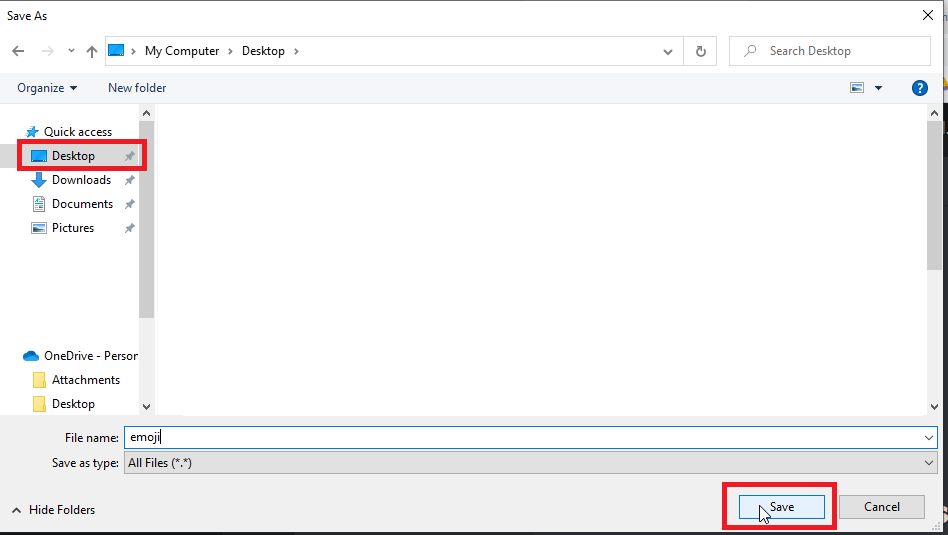
I recommend saving it on your desktop because it’ll be easier to find for the next steps.
Select “Save” and proceed!
2. Search for “remove.bg” on Google
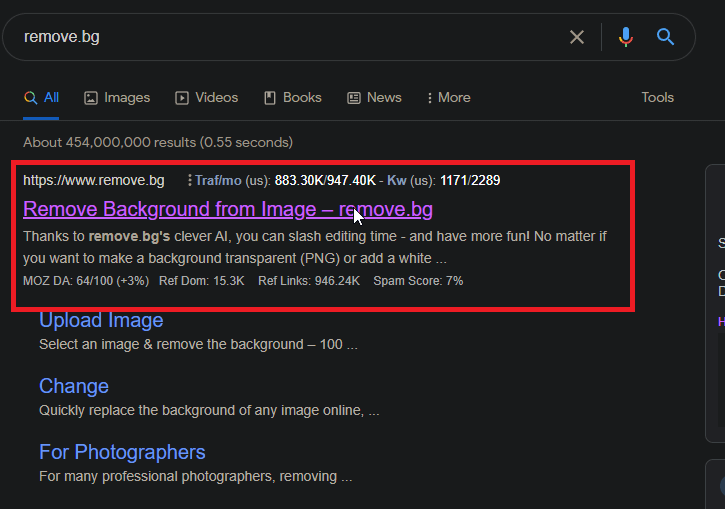
Next, you’ll want to open Google and search for “remove.bg” and open the first link (www.remove.bg).
3. Click on “Upload Image”
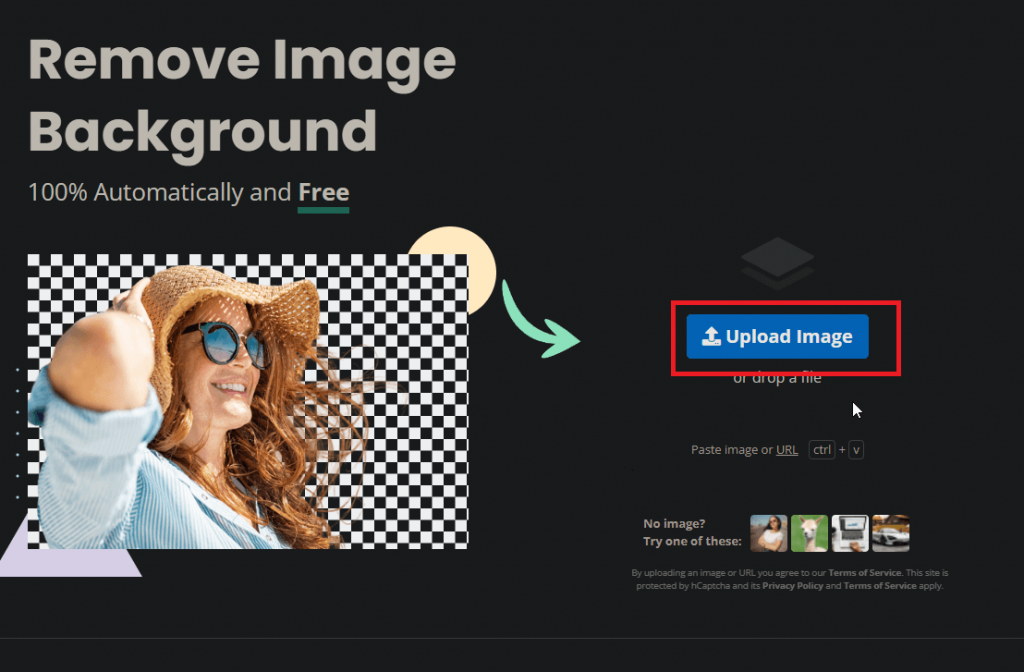
After you open the website, you should see the “Upload Image” button in blue on the right-hand side. Click it now!
4. Select your emoji from your desktop
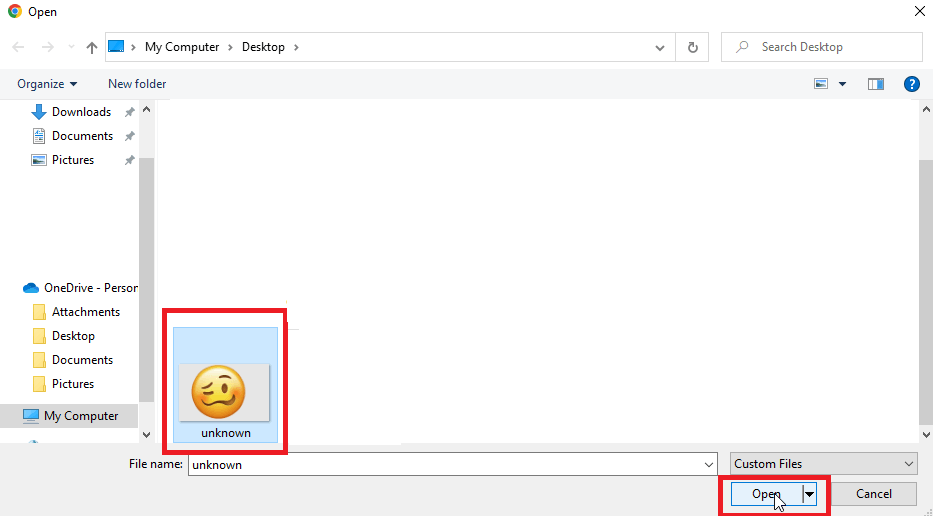
A window will appear where you’ll need to select the emoji you saved previously. Once you select it, click “Open” to upload it.
5. Download the new emoji
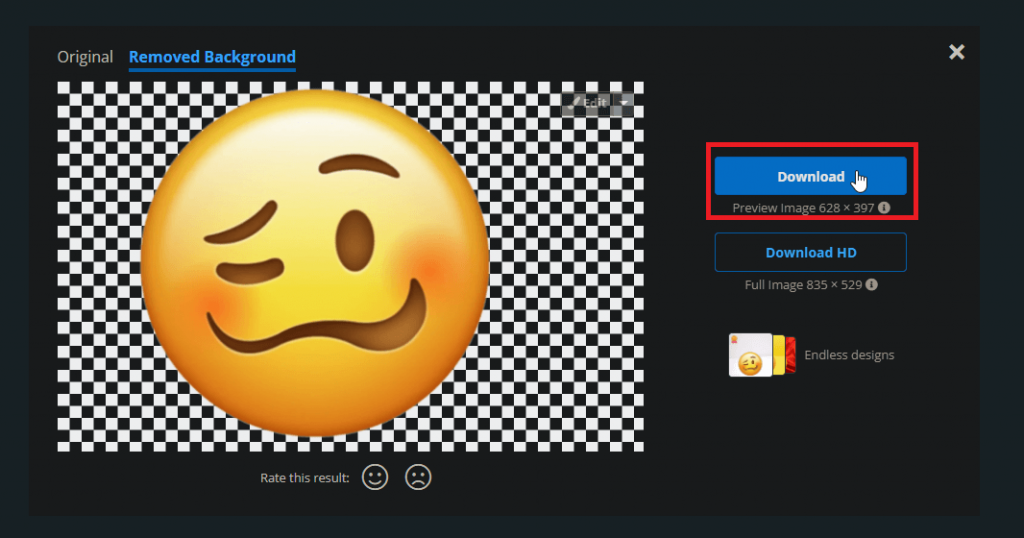
Once you upload the emoji, the program will take care of the rest. Wait for a couple of seconds and then select “Download” from the top-right corner (see the screenshot above).
6. Send it to the Discord chat
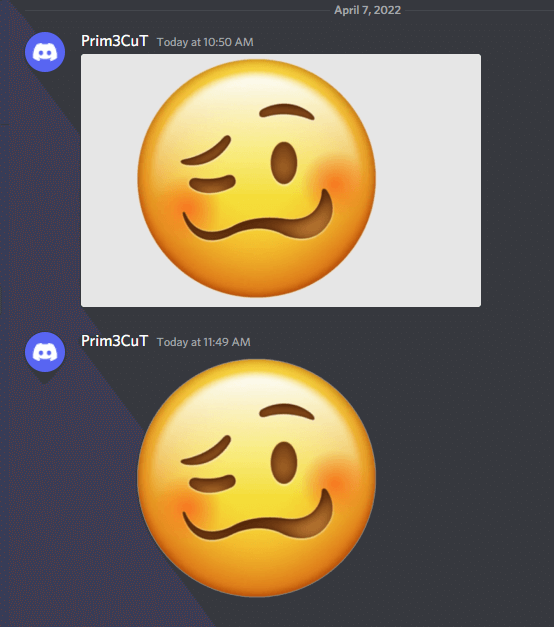
Once you download the new emoji, you can delete the previous one. As you can see in the picture above, the first emoji has a background while the second one doesn’t.
7. Upload the emoji to your server
If you want to upload the emoji to your server’s emoji list, you’ll need to go through several settings.
First, click on your server’s name and then select “Server Settings”
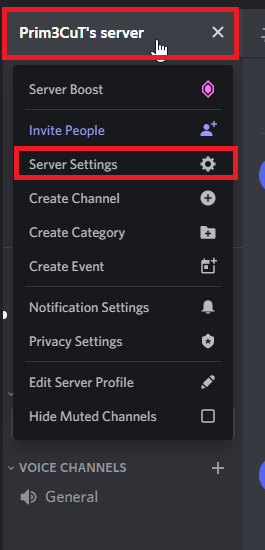
This will take you to your server settings, where you can customize how people interact on your server.
That’s also where you can also upload a new emoji to the emoji list.
When the settings window appears, select “Emoji” and then click on “Upload Emoji”
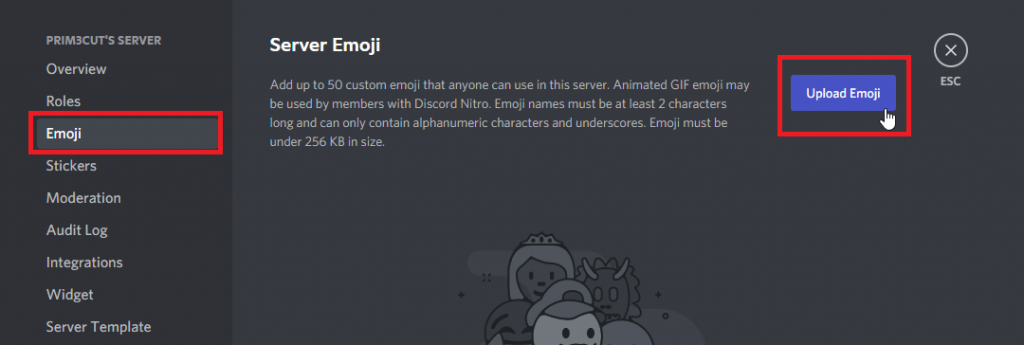
You can add up to 50 custom emojis for your server, including animated emojis.
All emoji uploads need to be under 256 KB and not bigger.
Once you click on “Upload Emoji,” a new window will appear, prompting you to select the emoji you want to upload.
It’s on your desktop, so select it and click “Open,” like in the previous steps.
Now, if you go back to the chat and click on the Emoji button, you’ll see your newly-added emoji.
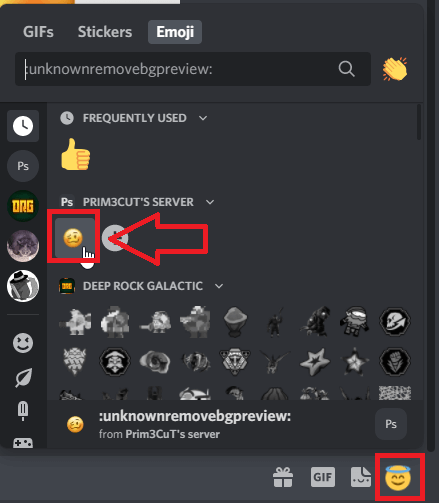
Everyone can now use the emoji you added!, and you’ll also see a preview of the emoji at the bottom, including its name and the server it was uploaded on.
Told you this wasn’t going to take long! Let me know in the comments below if the guide helped you and whether you need assistance with anything else!
Can you remove the backgrounds of all emojis on Discord?
No, you can’t. You can’t remove the background of a black and white emoji using remove.bg.
Only colored emojis can be modified this way.
If you try removing the background of a black and white emoji, the emoji will become transparent.
You won’t be able to use this emoji because it’ll be invisible.
That’s why you should always remove the backgrounds of colored emojis before uploading them to Discord.
What size is Discord emojis?
By default, all Discord emojis are 32 x 32 pixels.
These are quite small, but you can upload bigger pixels. The maximum emoji size you can upload is 128 x 128 pixels.
However, Discord will resize these emojis to fit the 32 x 32 pixels.
So, no matter how big the emojis you upload is, Discord will resize them to fit the standard requirement.
Before you upload the emoji, make sure it’s of a high quality so that, when it’s resized, it retains most of its quality.
Many users say that emojis’ 32 x 32-pixel size is too small, but Discord hasn’t changed this feature yet.




