Forgetting your password and changing it will become stale and annoying, over time. But what if there was a way to save your password and never forget it ever again?
Well, that’s what I’m here to show you – how to see your Instagram password if you forgot it. Here’s what you need to do:
- Open your phone settings
- Go to “Google Account“
- Select “Security“
- Select “Password Manager“
- Find Instagram
- Tap the Eye icon to see your password
But (and this is a big but), Google might not have saved your password. On my phone, it doesn’t do that by default and it might be the same on yours (so you might still have to change the password).
Either way, I’ll show you where to find the stored passwords, how to enable automatic password saving, and how to change your password if you forgot it. Keep reading!
Summary: In this article, I reveal how to retrieve your forgotten Instagram password using your phone settings and Google Account.
By accessing your Google Account's Password Manager, you can find your Instagram password if it has been saved. If not, I guide you through resetting your password on Instagram and enabling automatic password saving on Google.
Keep in mind that saving passwords on your mobile device can pose a security risk if others can access your device.
Related guide: How to Fix “No Results Found” on Instagram Music?
Related guide: How to Fix “Sorry there was a problem with your request” on Instagram?
Related guide: How to Disable Direct Messages on Instagram?
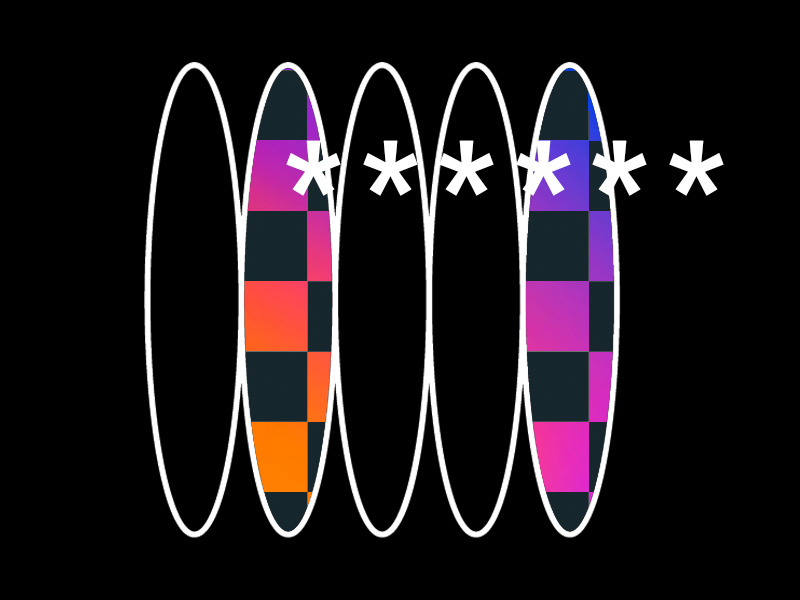
1. Open your Settings and go to your Google Account
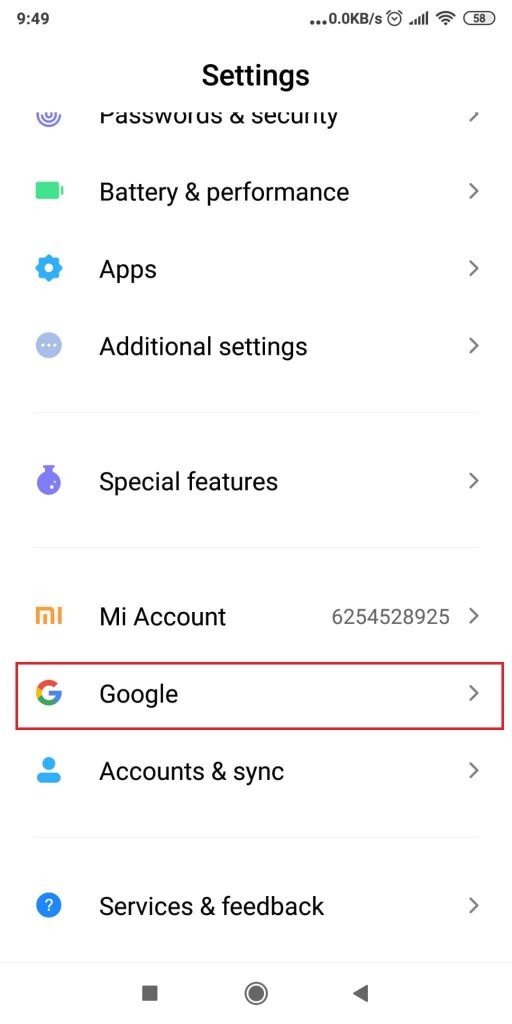
First step – open your phone settings (gear icon in the bottom-right corner) and then proceed to scroll through the options until you see the “Google” option. It should be somewhere around there…
Depending on your phone and OS, you might see the “Accounts” option instead, or something like that. Tap that follow my next instructions carefully:
2. Tap on “Manage your Google account”
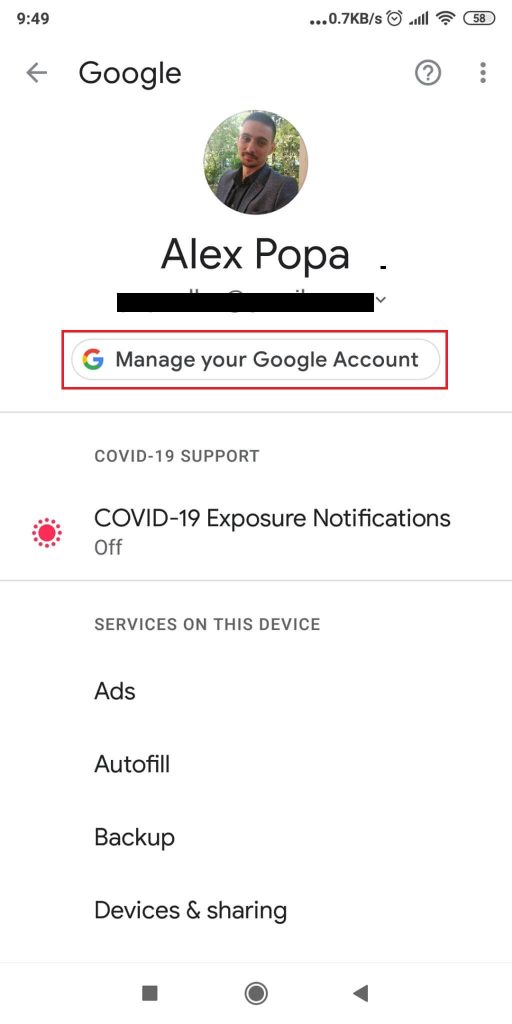
Once you open your Google settings (see above), you should reach a page with several options like “Ads“, “Autofill“, “Backup“, and more.
Basically, Google settings…
Now look at the very top, under your profile picture, and you should find the “Manage your Google Account” option. Yep, that one you’re looking at.
Give that a tap and keep reading my instructions:
3. Select “Security”
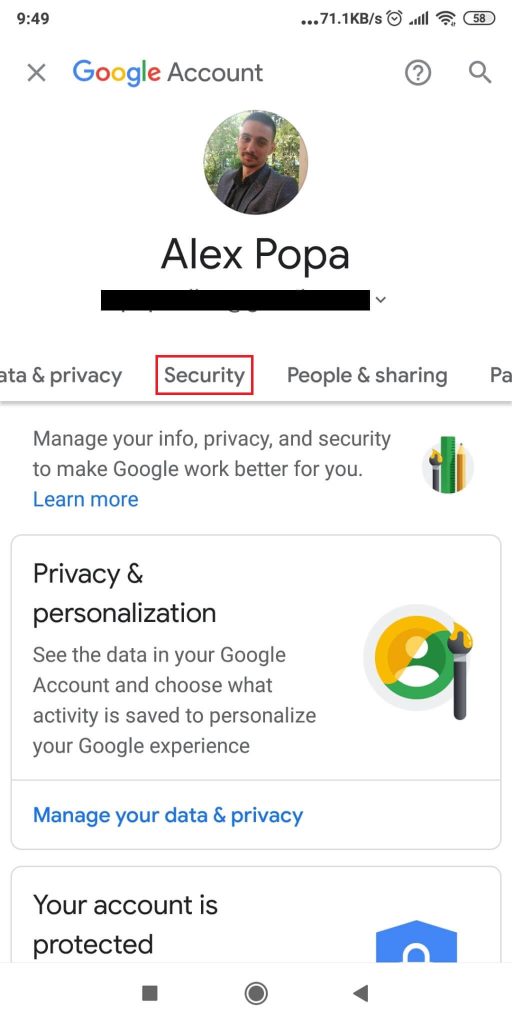
Reached Google’s inner settings yet? Good. Now, at the very top of the page, you should see several categories in a horizontal bar (Data & Privacy, Security, People & Sharing, etc.)
Scroll through by swiping right-to-left and find the “Security” option (see the image above). Select it now!
4. Select “Password Manager”
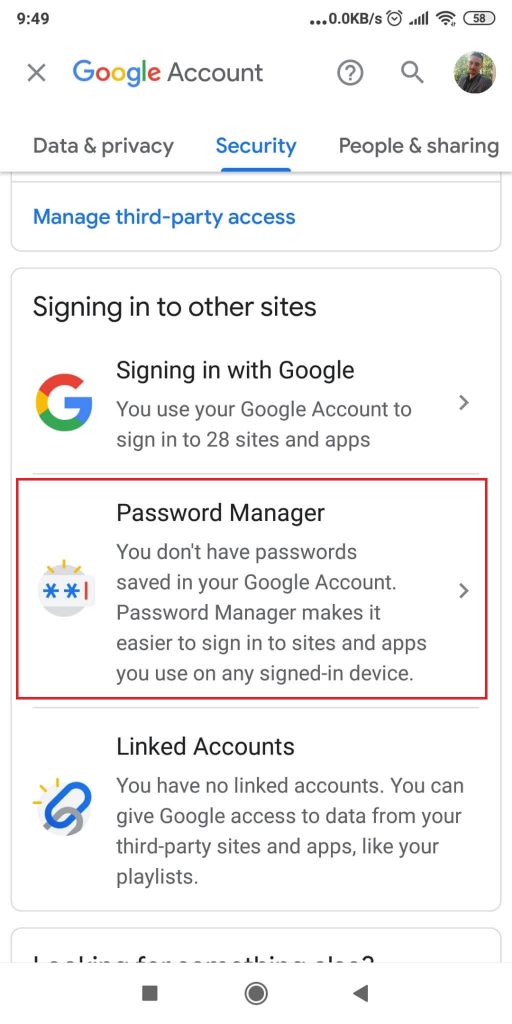
Inside the “Security” tab, you should see the “Password Manager” option. You should find the Instagram password on that page, so select it!
5. Select “Instagram”
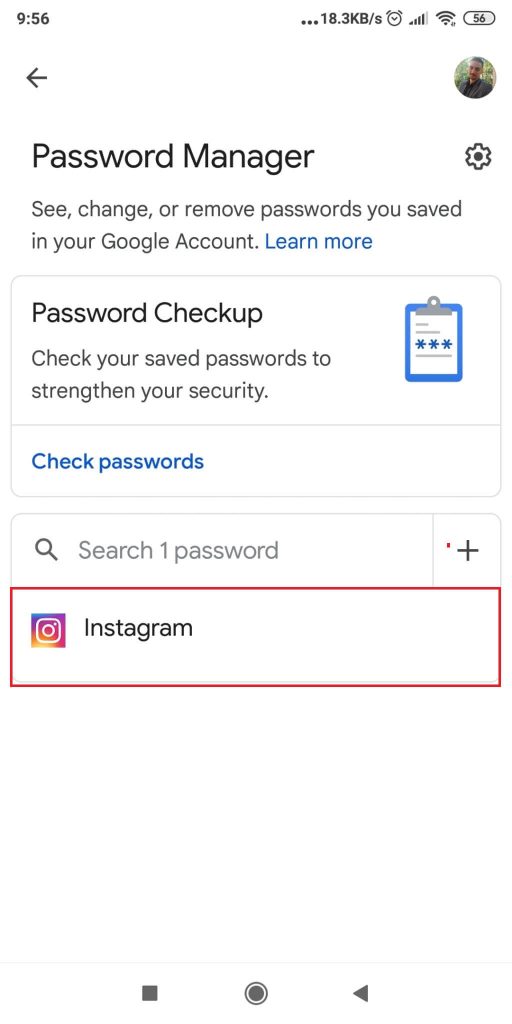
Here we are – can you see your Instagram password on this page? It should be under the “Password Checkup” heading (see the image above).
If it’s there, select it!
We’ve only saved passwords for Instagram for this guide.
Usually, it’s not recommended to save passwords on your mobile phone for security reasons.
If someone gains access to your device, they’ll also find all the saved passwords for your social media accounts.
It’s a massive security vulnerability.
But if you’re very safe about it, it could still work.
When you find the Instagram account in your Password Manager, tap on it.
6. Authenticate yourself
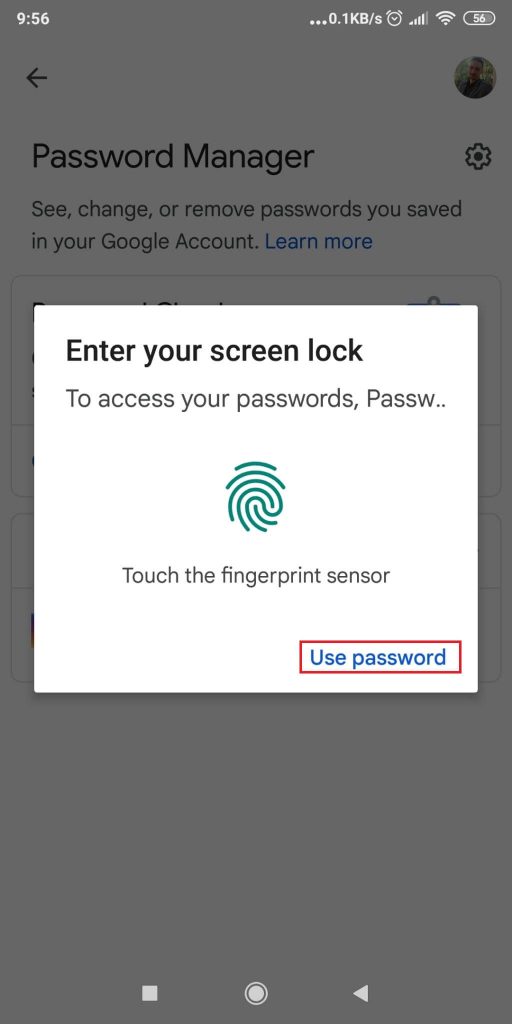
Google will ask you to authenticate yourself if you want to see the Instagram password.
Either use your fingerprint scanner if you have one or enter your Google password.
If your fingerprint sensor doesn’t work, tap on “Use password” and enter your Google password.
7. Tap on the “View password” icon
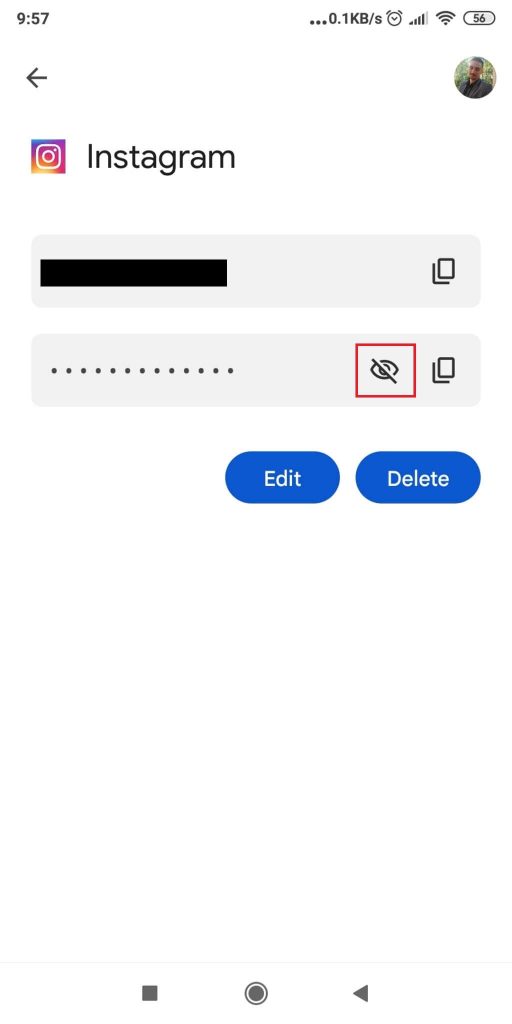
Here we are! This is your Instagram account, username and password included. By default, your password will not be visible and will instead be replaced with black dots.
To make the password visible, tap on the “Eye” icon to the right of the password.
Alternatively, you can tap the “Copy” icon next to the “Eye” icon.
This will copy the password to your clipboard, which you can paste to your Instagram login page.
Either way, you can see your Instagram password here!
The next time you forget your password, this is where you’ll find it.
What If Google Hasn’t Saved My Instagram Password?
We can’t talk for all mobile devices, but ours doesn’t save passwords by default.
We had to activate this feature to store the Instagram password inside.
If you can’t find your Instagram password in your Google Manager, then you’ll need to reset it.
Enabling it is simple, though – tap on “Need some help?” on the main log-in screen on Instagram.
Then, follow the steps below to reset your password:
1. Enter your username/email address and tap on “Next“
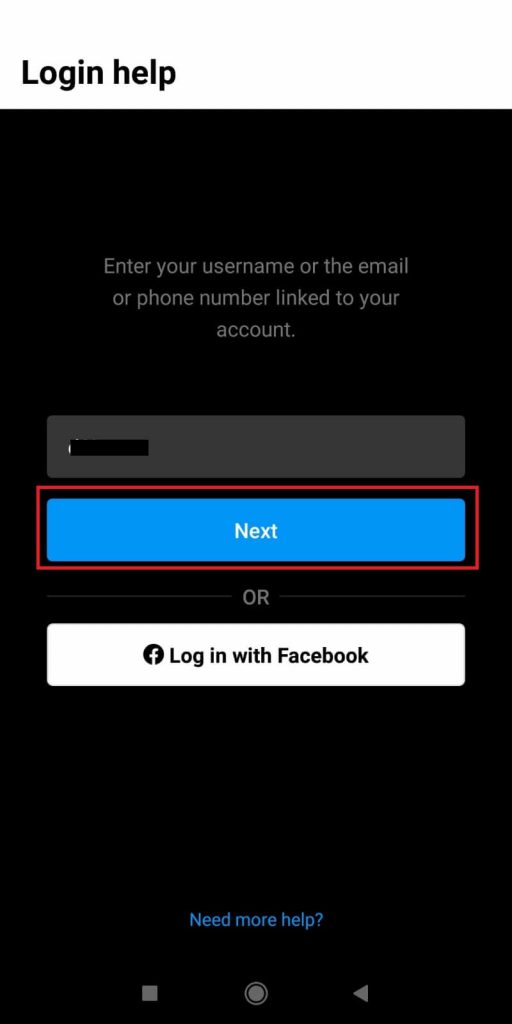
Once you get to the “Login help” window on Instagram, you’ll be asked to enter your username/email/phone number associated with your account.
Do that and select “Next“.
2. Select the email option
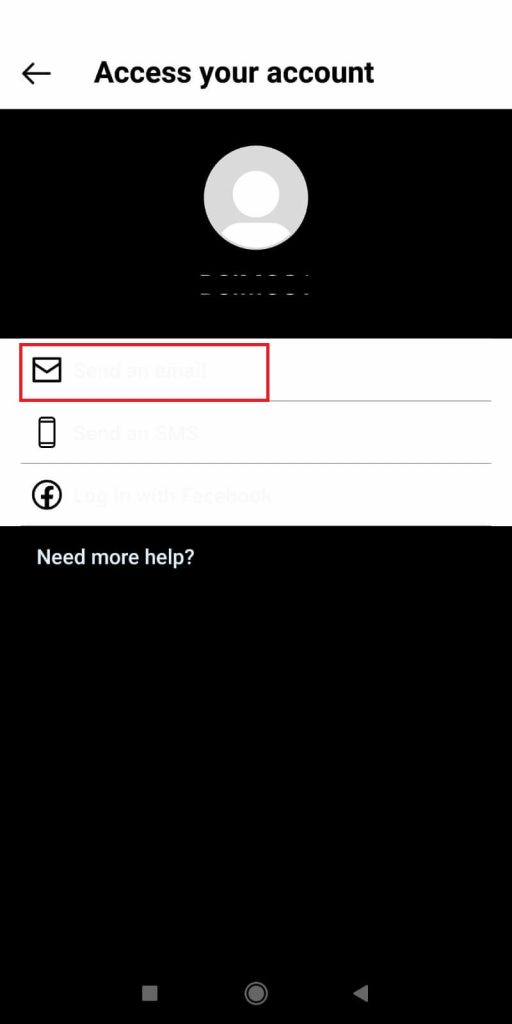
At this point, Instagram will give you three options to reset your password – via email, phone, or Facebook.
Please choose the first option (email) since it’s the fastest one (this is the one we used for this guide).
Instagram will then notify you that it has sent a password reset email to your email address (see below).
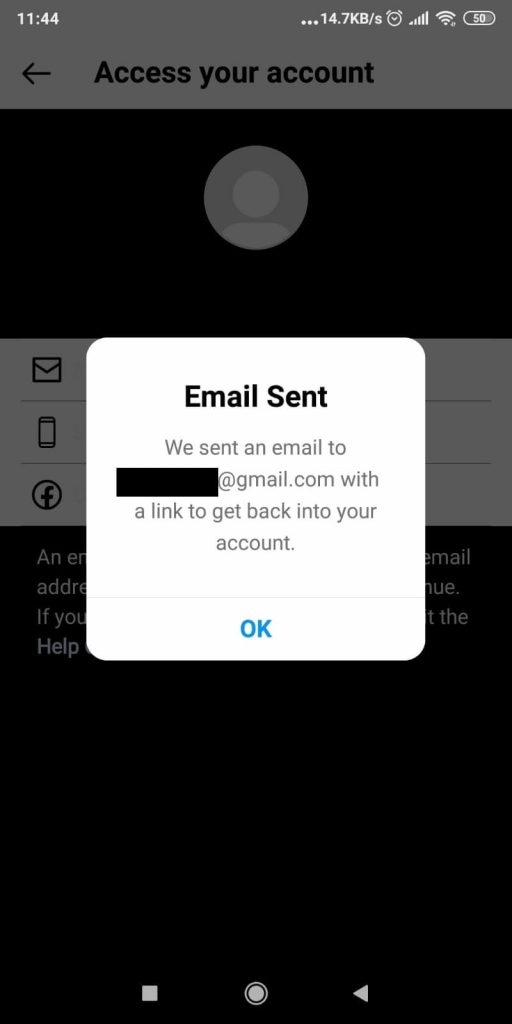
3. Access the Instagram email
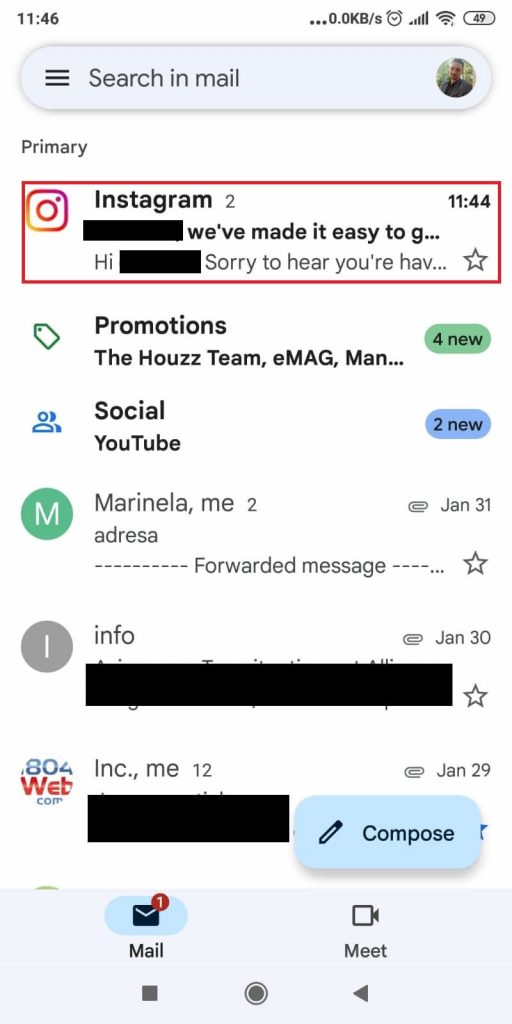
To continue, access your email provider and find the email that was sent by Instagram. Open it now and see what’s inside!
4.Tap on “Reset Password”
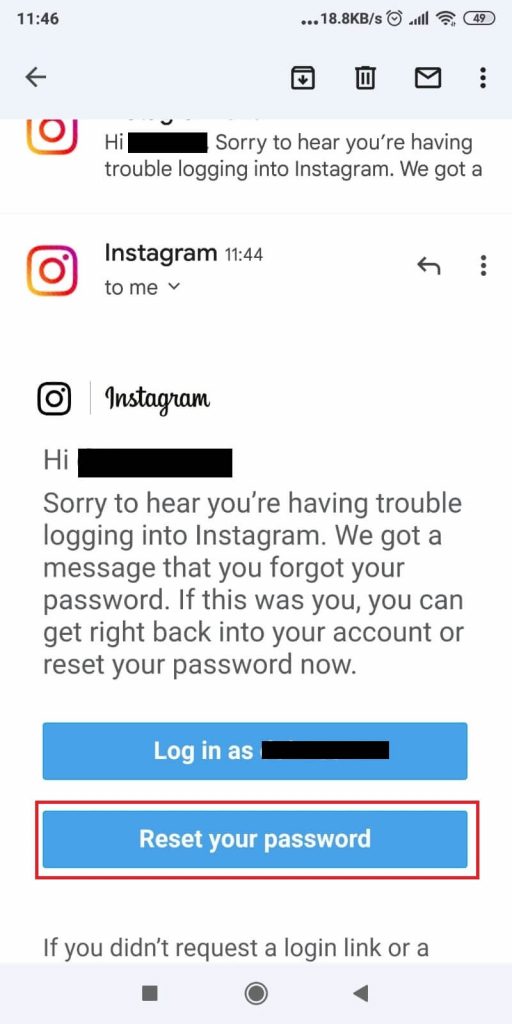
You should see two options inside the email – “Log in” and “Reset your password“
If you’ve opted for automatic log-in, then you can try that (though you wouldn’t be here if that feature was enabled).
Select the second option if you don’t know your password and need to reset it.
5. Create a new password and finish the process
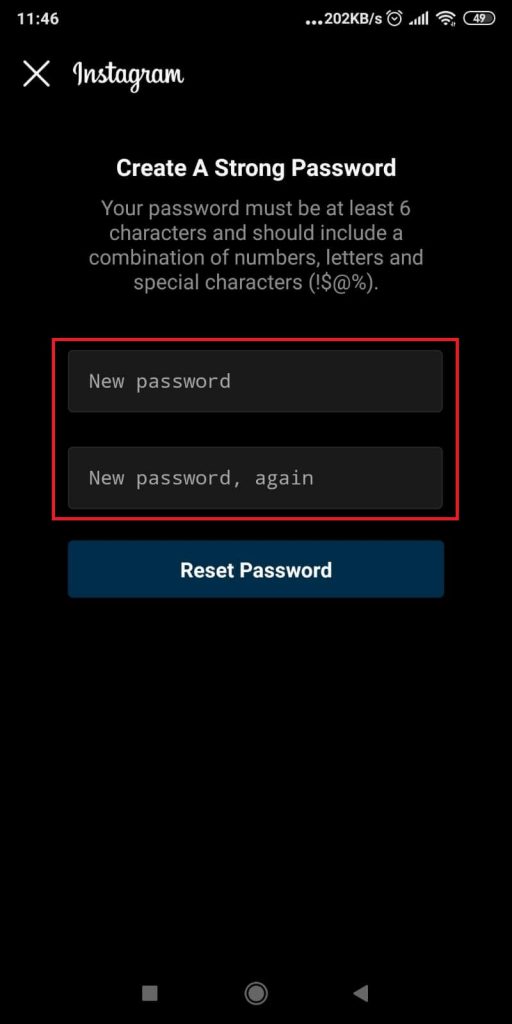
This is where you’ll be changing your password (new password in the first field, new password in the second field to confirm).
Once you complete the fields, select “Reset password” and you’re done!
How To Enable Google Saving My Instagram Password?
After you reset your password and you can access your Instagram account, you might want to let Google save it for you (so you don’t have to change it in the future).
As we said earlier in the guide, Google doesn’t save your passwords by default.
The option needs to be enabled first.
To do that, go to your phone Settings – Google – Manage your Google account.
Then, go to Security – Password Manager. These were the same steps as before when you wanted to find your Instagram password.
When you get to the Password Manager menu, look in the top-right corner for a Gear icon (image below).
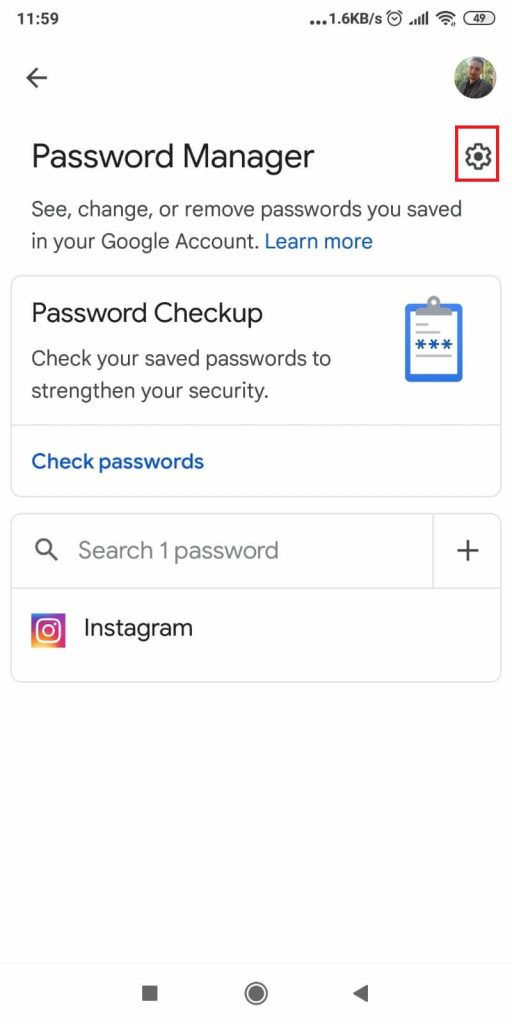
Tap it to open your Google settings. That’s where you’ll find the relevant options to let you save passwords automatically.
Then, look at the first two options when you open the settings (see below).
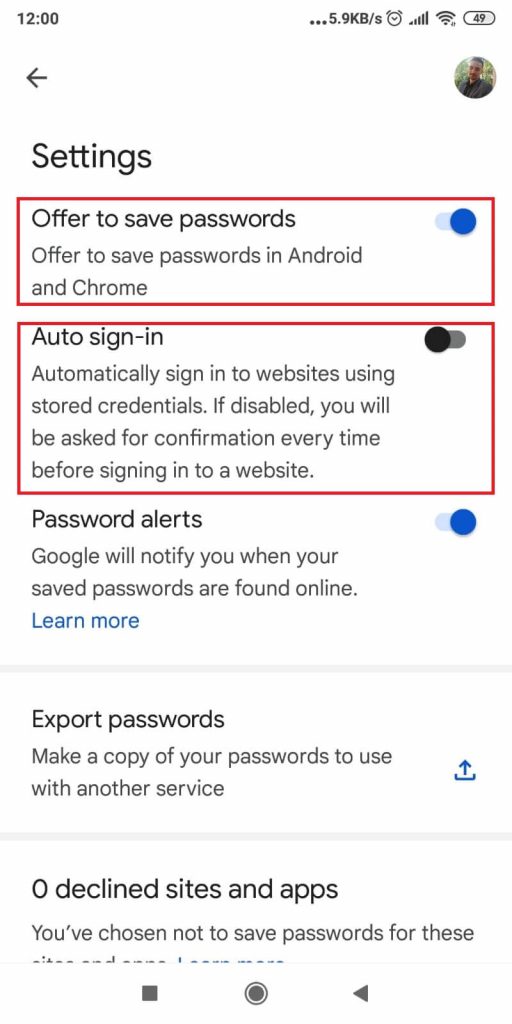
The first option is “Offer to save passwords” (top of the page). Enable it and the next time you log in to a social media account, Google will offer to save the credentials in the Password Manager.
It’ll ask you before it does that, though, just so you can better control your experience.
The second option is “Auto sign-in.” This means Google will automatically use the stored credentials to log you to all social media accounts.
This option adds more comfort to your experience, but it’s dangerous if someone steals your device.
Just enable the first option and leave the second one disabled. it’s better that way!
That’s all there is to it, really. If you need any more help, just leave a comment below and I’ll try to help. Stay tuned for my other articles on similar topics, as well!




