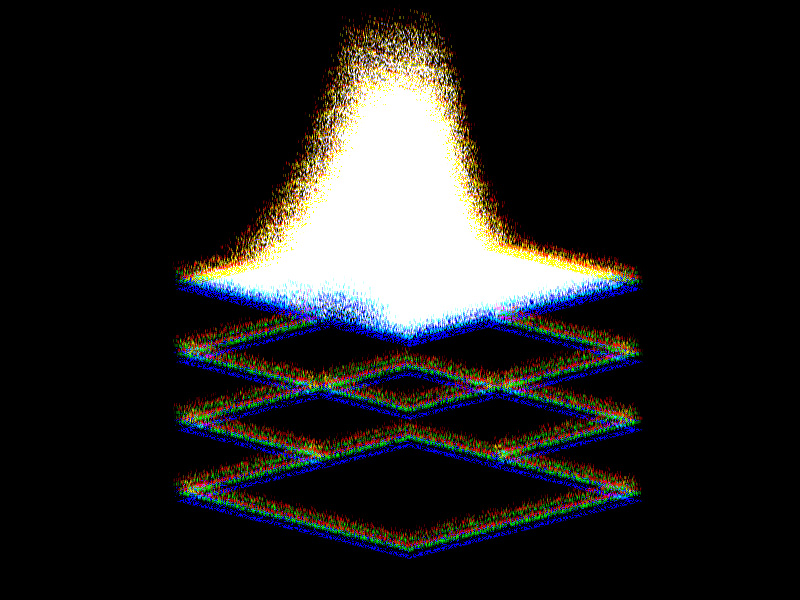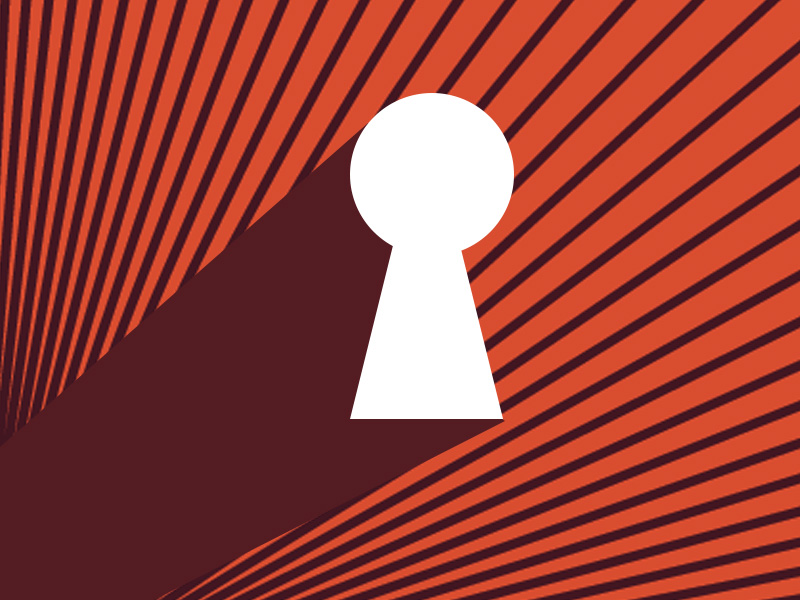Did you buy your kid something on Roblox, and now your credit card information is stuck in the app? Yeah, I’d advise removing it before “you-know-who” might start a chaotic spending spree.
Here’s how to remove a credit card from your Roblox account:
- If you purchased a one-time item/subscription on Roblox, you need to remove your credit card info from the Play Store or the Apple Store
- If you purchased a continuous subscription, you need to cancel the subscription and remove the credit card info from the Play Store/Apple Store
One thing to remember is that you can’t remove the credit card info from the Roblox app or the online platform. You’ll need the App Store or the Play Store (Android or iPhone?).
Don’t worry, though. I’ll walk you through all the steps and help you remove your credit card information in a jiffy. Keep reading!
Tip: Check out my guide on how to turn off R15 on Roblox.
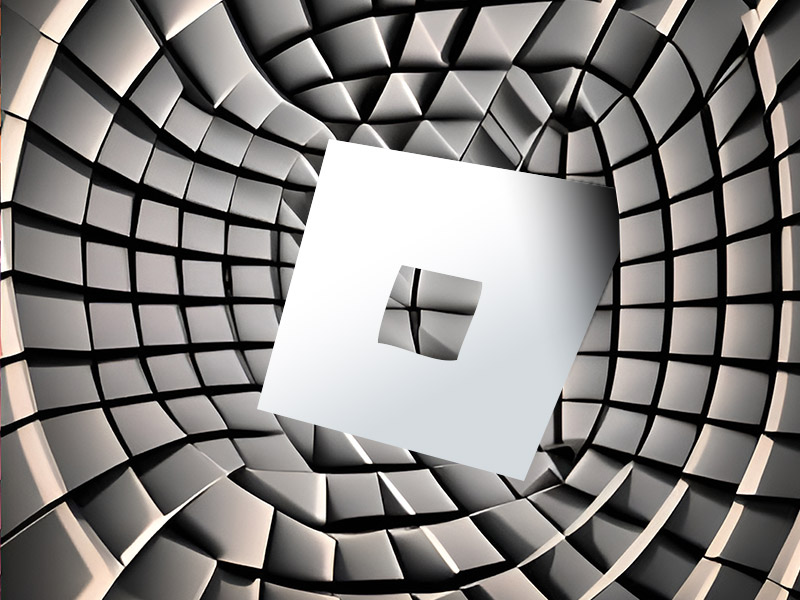
How Can I Remove my Credit Card Info from Google?
I’ll be using an Android phone for the purpose of this article, so make sure to follow my instructions precisely to remove your credit card info from the Play Store:
1. Open the Play Store
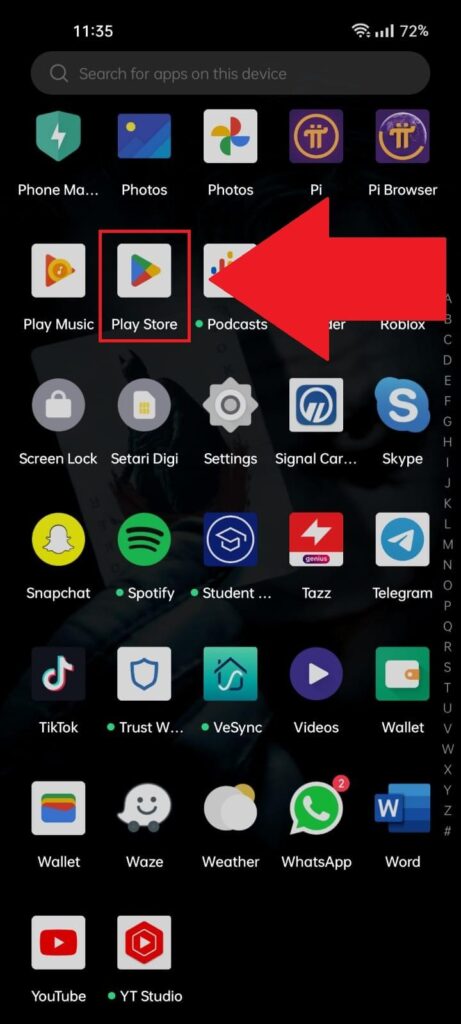
Begin by opening the Play Store from your app list. Check the screenshot above to see how the app looks.
2. Tap your profile picture
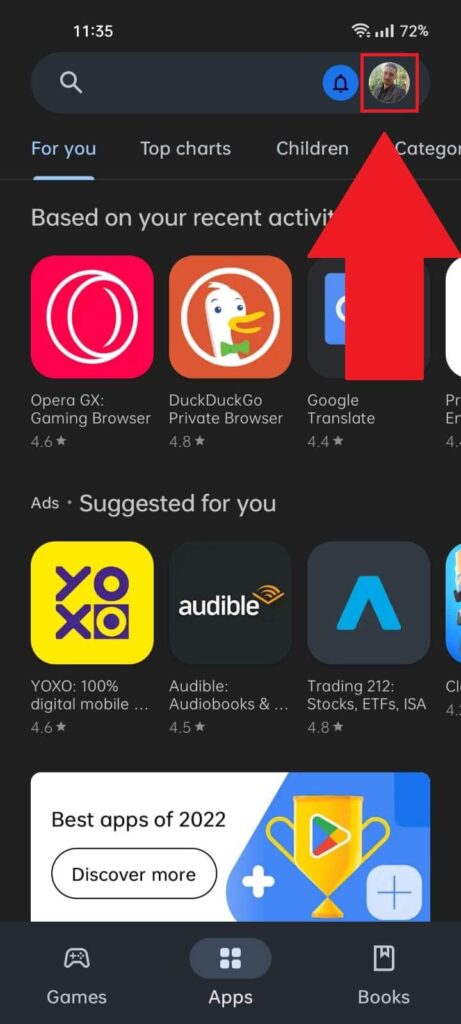
Next, you should access your Google account by tapping on the profile picture in the top-right corner. It’s to the right of the search bar (see the picture above).
3. Select “Payments & Subscriptions“
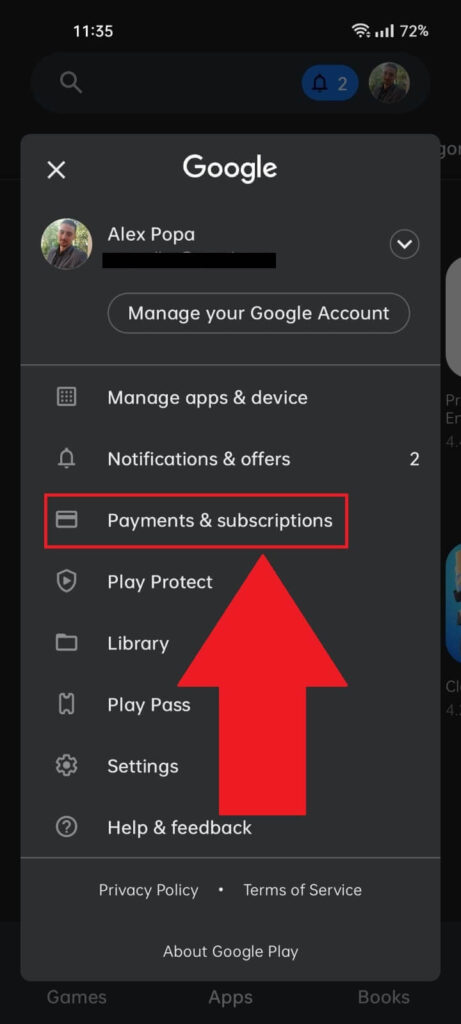
Now, a pop-up window should have appeared with several options related to your Google account. At the very top, you’ll see your name, email address, and profile picture.
Look for the “Payment & subscriptions” option in the menu and select it. We’re nearly there!
4. Select “Payment Methods“
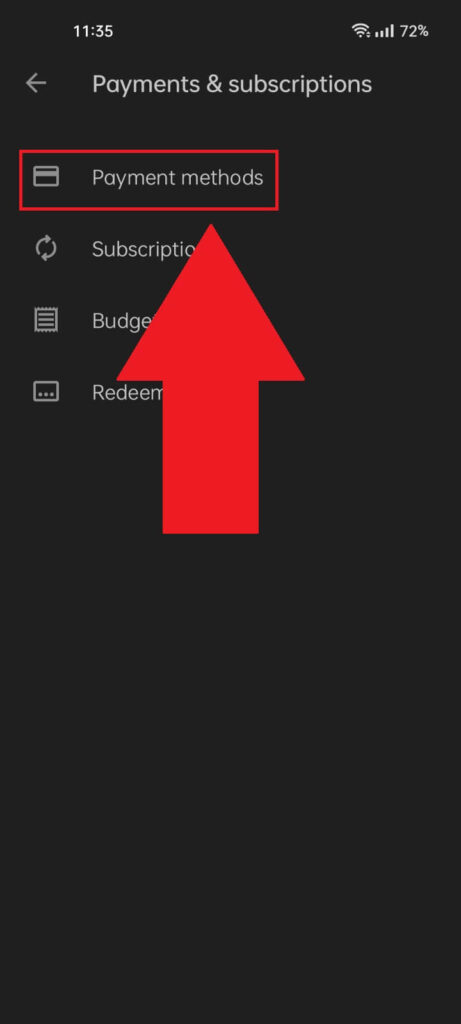
After you select “Payment & subscriptions“, you’ll reach a page with four options:
- Payment methods
- Subscriptions
- Budget & History
- Redeem code
“Payment Methods” is what you want – that’s where your credit card information is stored. Go there now!
5. Select your credit card
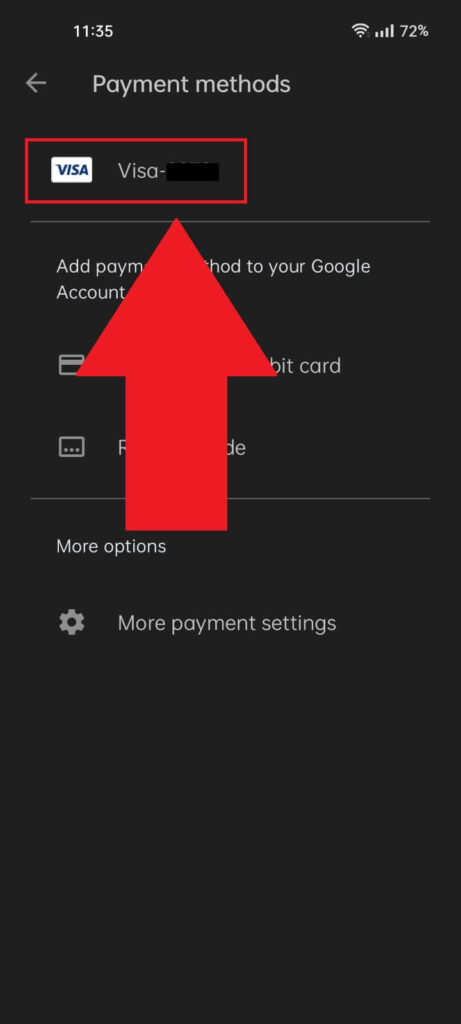
On the “Payment methods” page, you should see your credit card at the very top. Select it to open the settings.
6. Select “Remove“
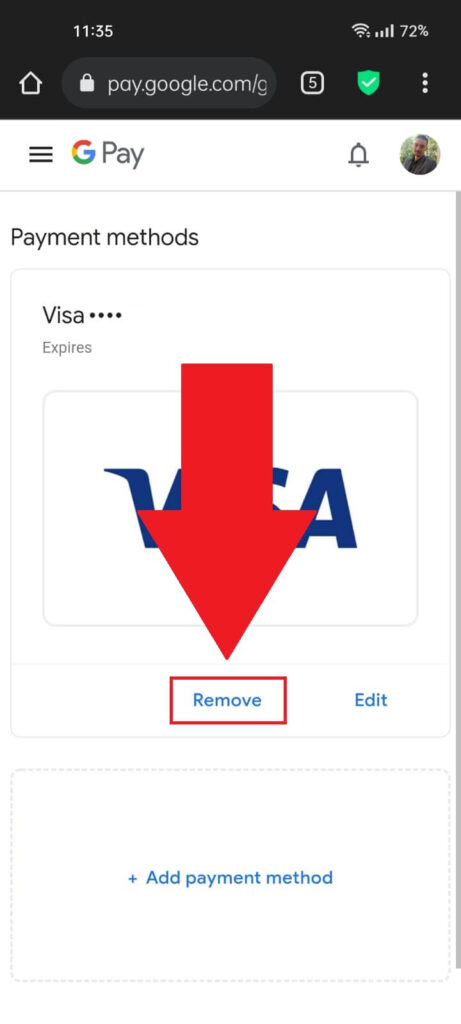
After you select your credit card in the previous window, you’ll be redirected to the Google Pay page, where you can edit or remove your credit card.
Select “Remove“!
7. Select “Remove” again
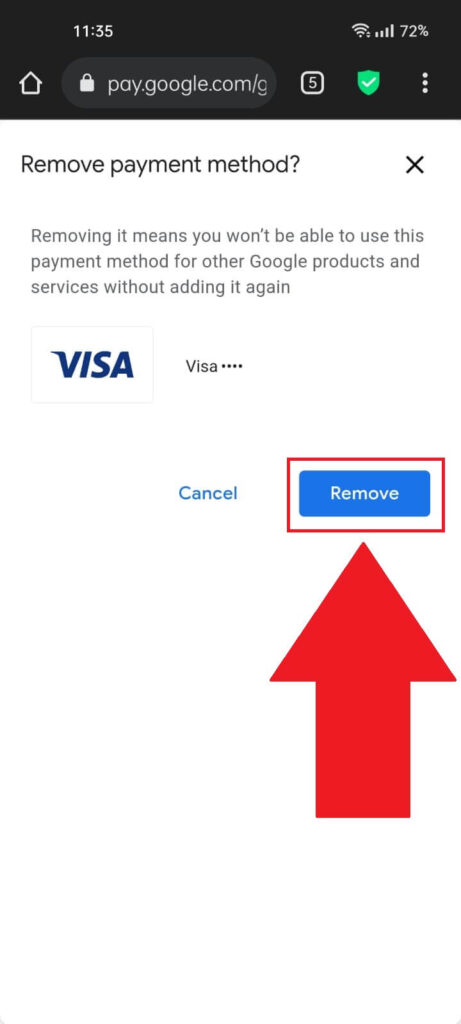
You’ll need to confirm the deletion of your credit card info from Google Pay. Select “Remove” again, and you’re done.
Even if your child wants to buy something on Roblox, they won’t be able to do it because your credit card is no longer attached to Google Pay.
The only way they can get around it is by stealing your credit card and manually entering the payment information again.
What if I Paid a Continuous Subscription for Roblox?
If you paid a multi-month subscription for Roblox, you’d need to cancel the auto-renewal (very important) before removing your credit card info.
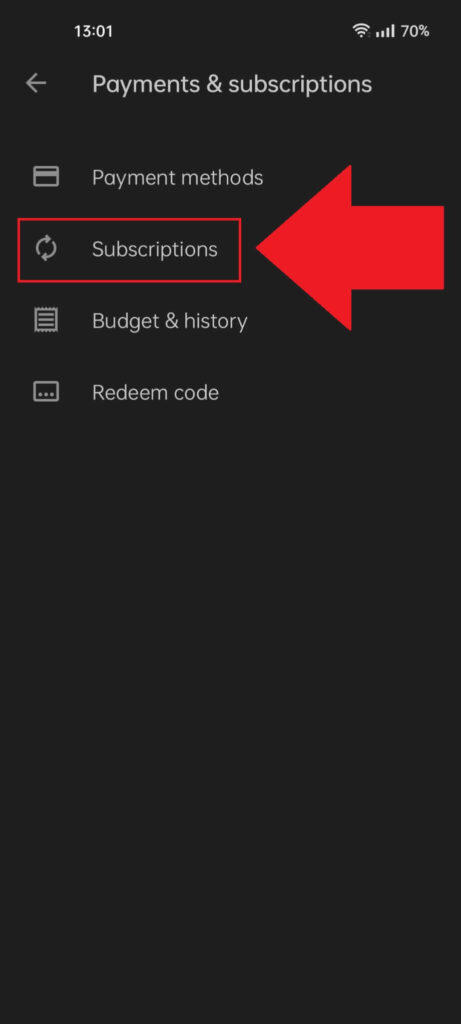
You can do that from the “Subscriptions” page found in the “Payments & Subscriptions” page in the Play Store app (the steps you followed previously to remove the credit card info).
Open the “Subscriptions” page and find the Roblox subscription there. Cancel the auto-renewal and then follow the previous guide to remove your credit card information.
With this, you no longer have to worry about unexpected expenses on your credit card.
Not getting your Roblox verification code? Check out the linked guide.
Let me know if you’re having issues following this guide or if it didn’t work for you. I’ll try to solve your issue in the comments below!