To keep it short, here’s how to see the exact time of an Instagram post:
- Open Instagram on your desktop and go to the post
- Tap on the “Select an element to inspect it” icon
- Click on the date of the post
- Copy the timestamp
- Use an external decoder to decode the timestamp
Nothing too complicated but still, you should read my guide below. I’ve included step-by-step instructions and screenshots to aid you!
Summary: In this article, I'll guide you through the process of finding the exact time of an Instagram post using a desktop browser.
First, open the post on Instagram's desktop version. Then, use the "Inspect" feature, select the date, copy the timestamp, and decode it with an external decoder like Coders Toolbox.
By following these simple steps, you'll be able to determine the precise time any Instagram post was published.
Related guide: How Can You See Your Instagram Password?
Related guide: How to Fix “No Results Found” on Instagram Music?
Related guide: How to Fix “Sorry there was a problem with your request” on Instagram?
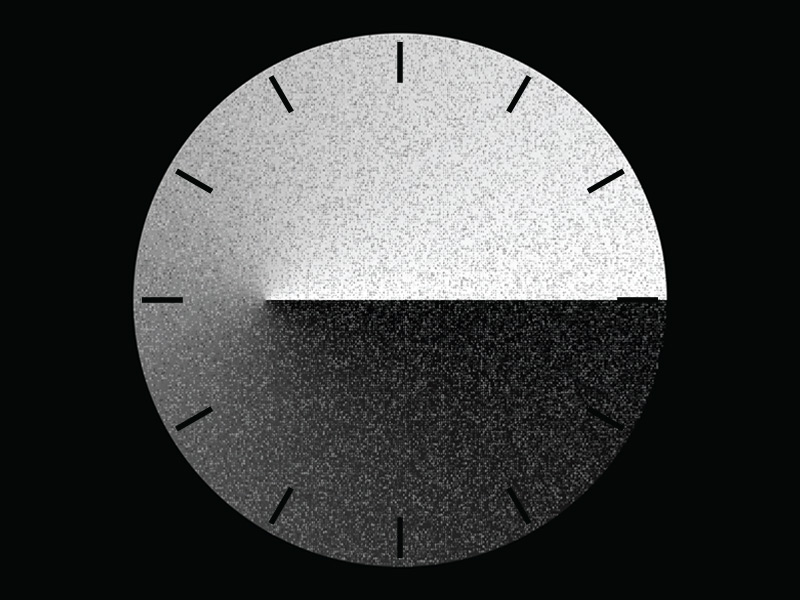
1. Open Instagram on a desktop and go to the post
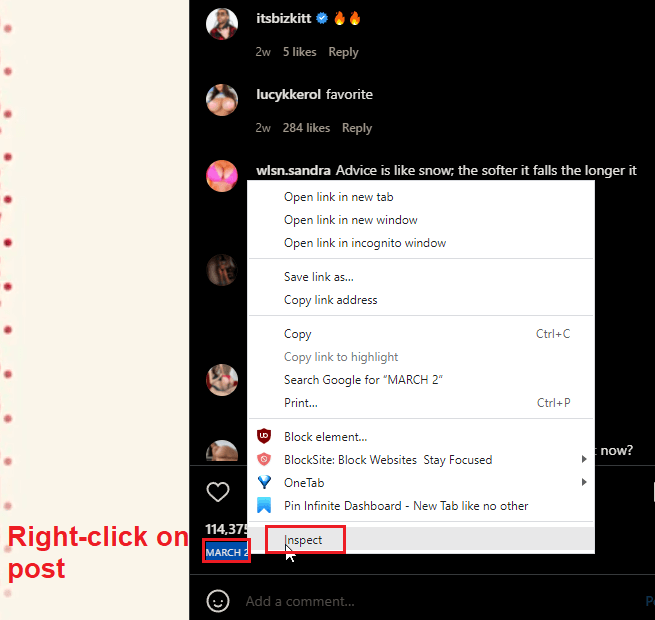
Begin by opening Instagram and finding a post you’re interested in. Look for the posting date and select it (it should be in the bottom-left corner of the post).
Once you find it, select it either by double-clicking on it or by holding the left click and dragging it out over the entire date.
After selecting it, right-click on it and select “Inspect.”
This will open the Developer Console (see below).
2. Tap on the “Select an element to inspect it” icon
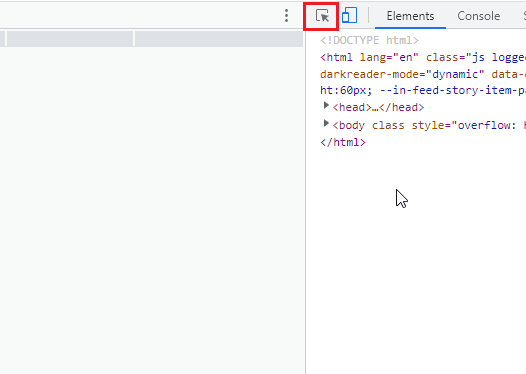
Once you open the Developer Console to the right of the web page, you’ll see multiple lines of code.
Don’t be intimidated – this will make sense in a second.
You’ll need to tap on the icon in the top-left corner of the developer console (the mouse over a paper icon). see the screenshot above.
Select that and then follow the next step
3. Click on the date of the post
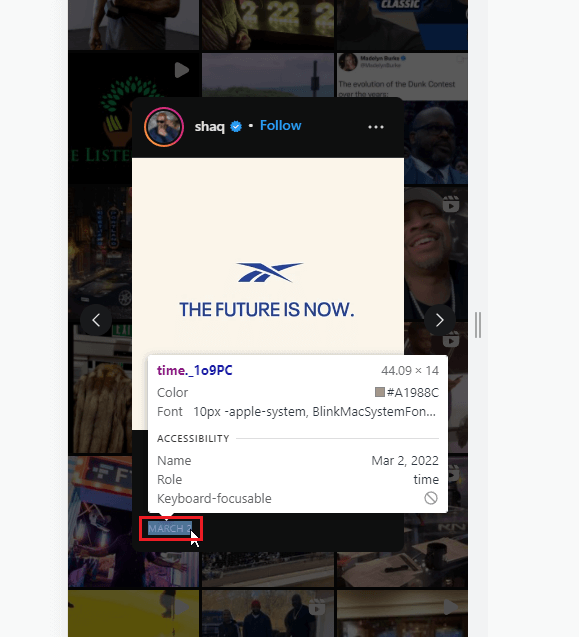
Once you tap on that icon, go to the post (on the same page) and click on the date. SPECIFICALLY on the date. Make sure you don’t click on anything else.
In this case, it’s March 2. You’ll notice that when you hover your mouse over the date, it’ll highlight it.
Select it to find out the exact timestamp in the Developer Console.
4. Copy the timestamp
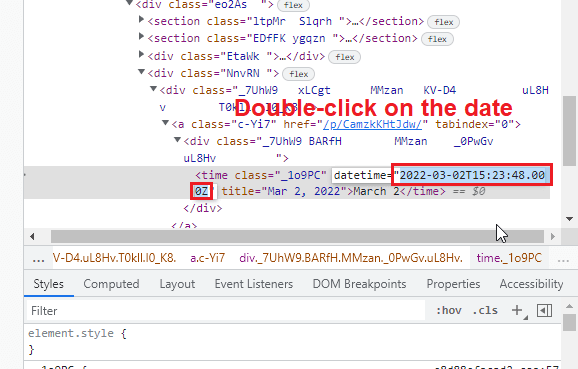
Once you click on the date, the Developer Console (on the right) will highlight a piece of the code.
Look for the “datetime” wording there. That’s your timestamp right there.
After “datetime,” you’ll see a date inside the quotation marks. Double-click on that and then press CTRL+C on your keyboard to copy it (like in the screenshot above).
That’s the timestamp of the post. You’ll need to convert this to find the precise time when it was posted.
Only copy what’s in the quotation marks without the “datetime” wording. And without quotation marks.
If you click on the date, the Developer Console will select it for you automatically.
5. Use an external decoder to decode the timestamp
For this step, you’ll need to use a third-party decoding platform to decode the timestamp.
You can use Coders Toolbox for this. It’s one of the easiest to use for what you need.
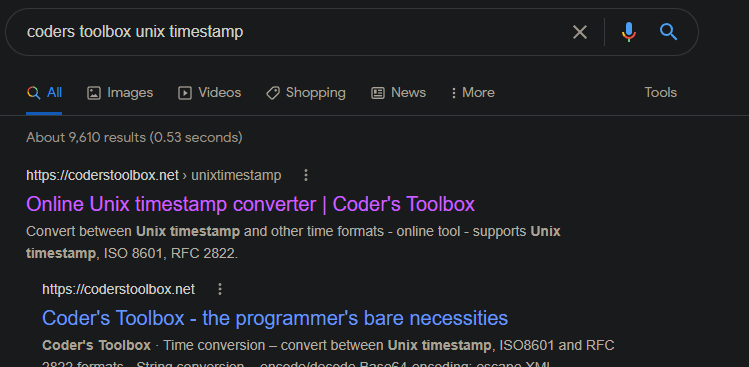
Once you open the platform, you’ll see the Time Conversion tool (below).
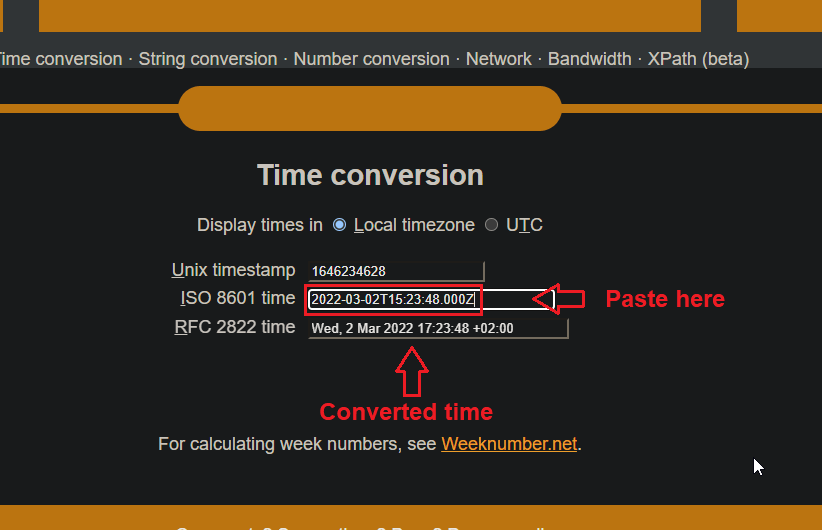
You’ll see three fields – “Unix timestamp,” “ISO 8601 time”, and “RFC 2822 time”.
Paste the timestamp you copied from the developer console into the “ISO 8601 time” field.
You’ll see the converted timestamp in the “RFC 2822 time”.
In our case, the post was posted on Instagram Wednesday, the 2nd of March, at 17:23 PM.
The “17:23:48 +02:00” is the exact time the post was posted on Instagram.
In your case, it’ll be a different date and time.
That’s it, really. You can do this for any post on Instagram and it will never fail. Got any questions? Leave them below and I’ll reply soon!
FAQ
How do I search posts by date on Instagram?
You can’t. Instagram doesn’t have a feature or filter that lets you search for posts by date.
A third-party app will be necessary if you want to do that.
However, you can search for stories by date. The Archive section of Instagram keeps all your stories.
Open the Archives by going to your profile, then open the Menu and select “Archive.”
Then, go to “Stories archive” and select the calendar tab.
All your stories will be listed in the calendar tab based on the date you posted them.
The more you scroll down, the older the stories will be.
But if you want to search posts by date on Instagram, you’ll need to use something like Combin.
That app will let you search for posts based on their posted dates.




