Did you want to unpin a post on Facebook? There are multiple situations in which you can unpin a post on Facebook:
- On your feed
- On a page
- In a group
You have to be an admin or someone with full control over the content in a Facebook page or group to unpin a post there.
As for your Facebook feed, you’re in control of it. You can pin and unpin posts whenever you want to.
This guide will teach you how to unpin a post on Facebook in all the situations above.
Keep reading to find out more!
Summary: In this article, I'll guide you through the process of unpinning a post on Facebook, whether it's on your personal feed, a page, or a group.
To unpin a post:
1. Locate the post.
2. Tap on the three-dot icon in the top-right corner.
3. Select "Unpin Post."
Keep in mind that you need admin rights to unpin posts on pages or groups.
The process is straightforward and the same for both mobile devices and computers.
If you have any questions or need further assistance, feel free to leave a comment, and I'll get back to you as soon as possible.
Related: How to Get Facebook Dating Back After Deleting It?
Related: How to Turn Off Facebook Dating?
Related: What Does OBO Mean on Facebook?
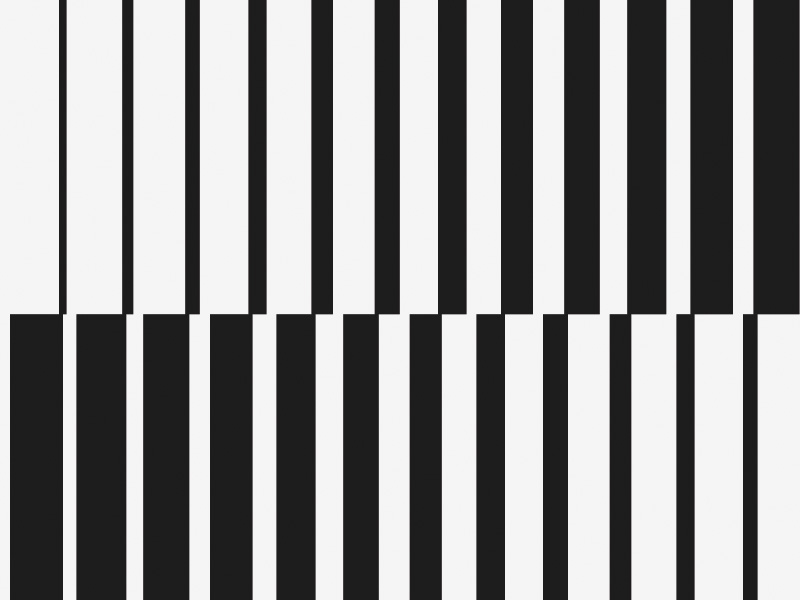
How to Unpin a Post on Your Facebook Feed?
If you want to unpin a post on your Facebook feed, first, you need to find the post. Then, tap on the three-dot icon in the post’s top-right corner.
Then, simply select “Unpin Post.” That’s it.
Follow the steps below to do this:
- Tap on the Menu icon
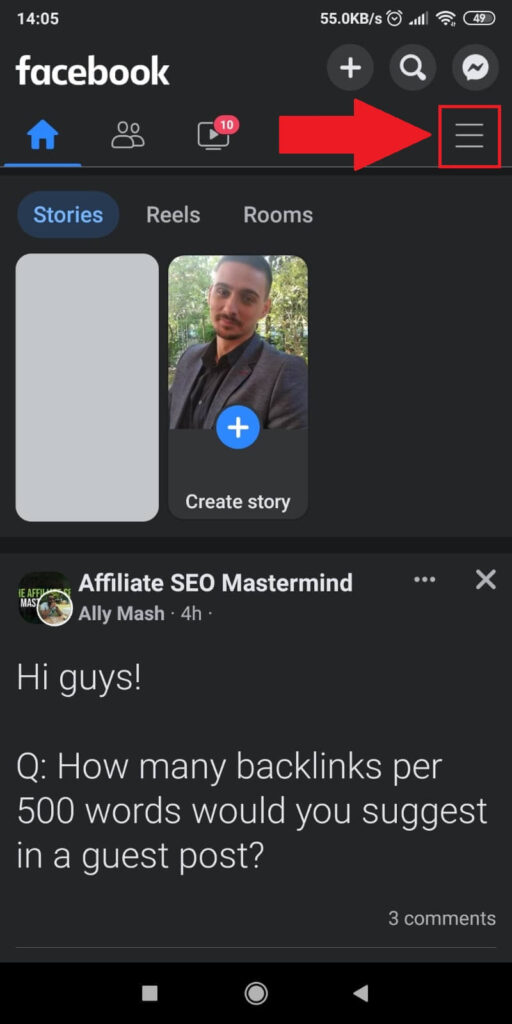
First, tap on the Menu icon in the top-right corner of your feed. This will take you to the Facebook Menu.
There, you’ll find your profile name and picture. That’ll take you to your profile, where you can find your posts.
- Tap on your profile name
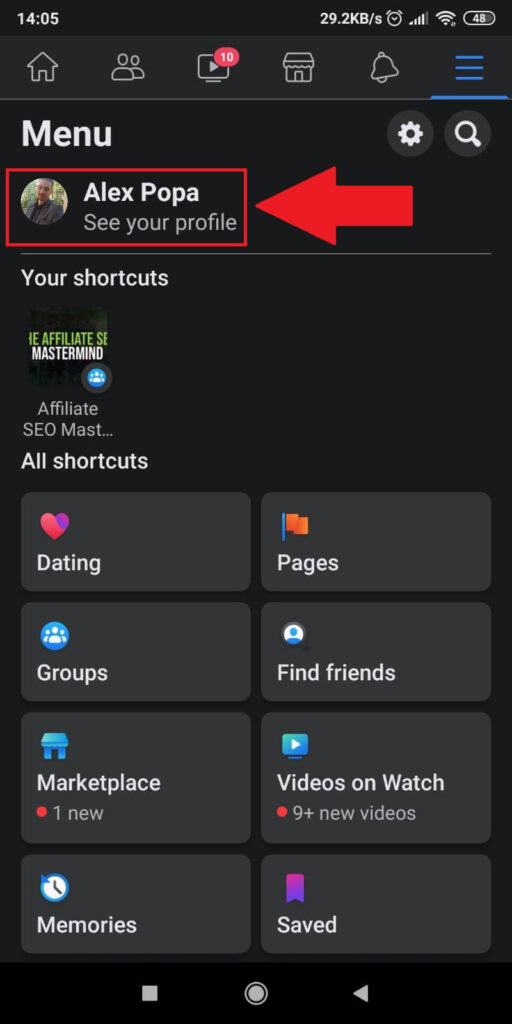
After you enter the menu, look for your profile name in the top-left corner of the screen. Tap on that to access your profile.
That’s where you’ll find all your posts.
- Tap on the three-dot icon on the post
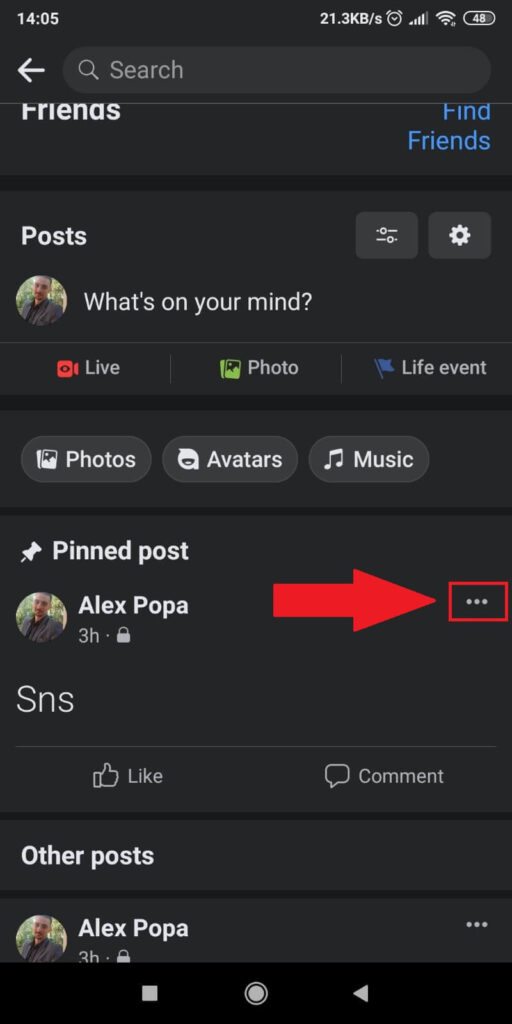
Once you get to your profile, find your post by scrolling down through your account feed. If the post is older, you may have to scroll down until you find it.
When you find it, look for the three-dot icon in the post’s top-right corner. Tap on it to open a menu.
- Select “Unpin”
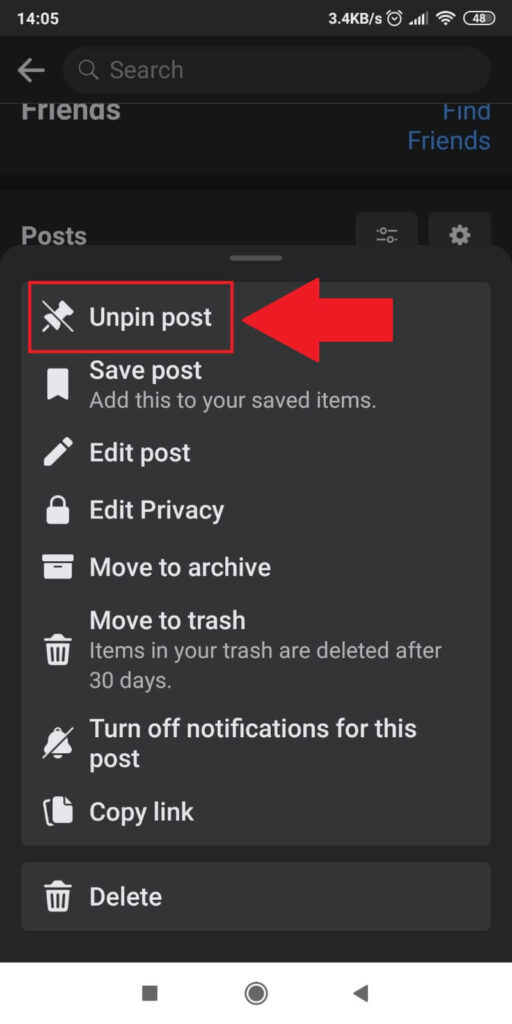
Finally, tap “Unpin Post,” the first option on the list. The menu contains several options such as “Save Post,” “Edit Post,” “Edit Privacy,” and more.
This is where you can control who gets to see your post and how people interact with it; you can also delete it, copy the link, and turn off the notifications.
After you select “Unpin Post,” the post will be unpinned on your Facebook Feed!
How to Unpin a Post on a Page or Group?
Facebook pages and groups function the same as your feed. They are feeds, just specialized ones.
Unpinning a post on a Facebook Page or Group is done the same. Find the post, tap on the three-dot icon in the top-right corner, and select “Unpin.”
That’s it.
But this requires you to have admin powers on that Facebook Page or Group. If you’re not an admin, you won’t be able to unpin a post.
The method is the same for mobile phones and computers!
Conclusion
Unpinning a post on Facebook doesn’t take long, and it’s easy. To summarize:
- Find the post on your profile/page or group you administer
- Tap on the three-dot icon next to the post
- Select “Unpin”
That’s how you unpin any post on Facebook, as long as you have admin rights to do it.
If you have any questions about this or anything related, leave a comment below, and I’ll reply as soon as possible.
What Is a Pinned Post?
Pinning a post on Facebook means it stays fixated at the top of the feed, whether it’s your feed or a group’s feed.
Normally, the older a post is, the lower it is on the feed. You’ll need to scroll through countless posts to find the one you need.
A pinned post will always stay at the top of the feed. It’s “pinned” there. The newer posts will go right below the pinned post.
This feature is especially useful for group rules, user guidelines, and essential instructions for new members.
As for pinning a post on your feed, that’s a way of customizing your feed. Maybe you want new people to see a specific photo of yourself when they visit your profile.
Or a quote got your attention, and you’ve pinned it at the top of your feed. There are many things you can pin on your profile feed.
If you have a commercial page, perhaps you want to pin a post showcasing your best-selling product at the top of the page.
That way, newcomers to the page will see the product and maybe even buy it. It vastly increases the chance someone buys your product if you pin it at the top of the page!
What happens when you unpin a Post?
Unpinning a post makes it behave like a regular post. It’ll be flung lower on the feed by newer posts.
To find it, you’ll need to scroll down a lot. People usually unpin posts because they think they’re no longer valuable.
If you used to pin a good-selling product on your Facebook page, but you’ve taken that product out of commission, it’s no use pinning the product anymore.
It’s advisable to delete any posts about that product altogether. That way, people won’t waste their time trying to buy a non-existent product.
The same goes for any piece of content that loses its value. When it loses its value, you unpin the post, and that’s it.
This applies to your feed too. If a photo you had pinned on your profile is no longer representative of you, unpin it.
Can you pin a post you’ve unpinned before?
Of course, you can.
You can pin and unpin a post any number of times. Facebook imposes no limits on the number of times you can pin and unpin a post.
However, I don’t advise overusing this feature, especially if you’re in charge of a private or public group.
Pinning and unpinning posts too often will confuse members and make them quit. It’s a chaotic atmosphere that doesn’t seem serious.
To maintain the group’s member count, be consistent in your actions.
Pin the Rules post at the top of the group and let it stay there.
If you have anything to edit, don’t unpin the post. Instead, edit the existing one and let it stay pinned.
This way, members will know what to expect. The same goes for a Facebook Page where you’re selling products.
However, a Page lets you be more flexible and non-consistent in your approach. Many business owners pin and unpin products on their pages weekly.
That’s because they want to promote certain products more than others. And so, they pin the product posts at the top of the page so customers can see them more easily.





Hi there,
I unpinned a post on my business Facebook page & now it’s not on my feed at all.
I can find it through my activity log & on my personal page where I shared it but no where else. Can you help me get it back on my business page. Many thanks.
Hi Sophie,
The post should still be on your feed, but it’s probably buried, as most likely the post was made a longer time ago. If you remember the approximate date, you can look for it by scrolling down.
The activity log is also a good place to find it. If you see it there, you should be able to click on it, which should bring you to the post. There, you can pin it again as you would normally do with any post.
Please let me know if you managed to solve it. 🙂